
TIVIMATE ON FIRESTICK
This tutoriel will show you How to install TIVIMATE on FIRESTICK
In this tutorial, I will show you how to install, set up, and use the TiviMate IPTV Player on Fire TV Stick. The instructions for Fire TV Stick can be used for all Amazon Fire TV devices, including FireStick Lite, FireStick 4K, New FireStick 4K, New FireStick 4K Max, and Fire TV Cube. After a brief introduction to TiviMate, we’ll start installing the app.
The premium version costs only $9.99/yr with an additional lifetime subscription option available for $29.99.
This covers up to 5 devices which you can manage within the Companion App.
Prior to initializing Premium, users must register for an Account via the Companion App.
The popularity of IPTV services is on the rise. They offer huge libraries of live TV channels, movies, and TV series at a fraction of the price of established media giants. These IPTV services are compatible with a wide range of devices, such as FireStick, Android TV Box, iPhone, Android phone, NVIDIA Shield, and Fire TV Cube.
TiviMate isn’t officially available from the Amazon App Store. Users will have to rely on sideloading to install the app on their devices.
I’ve separated the sideloading steps into three parts to make it easier to follow along. First, we’ll need to get the Downloader app on the FireStick. Then, we’ll make necessary changes in our Fire TV settings. Finally, we’ll be able to download TiviMate APK with Downloader.
Step 1: Install Downloader
1. From the home screen of your device, hover over the Find button and then click the Search box.
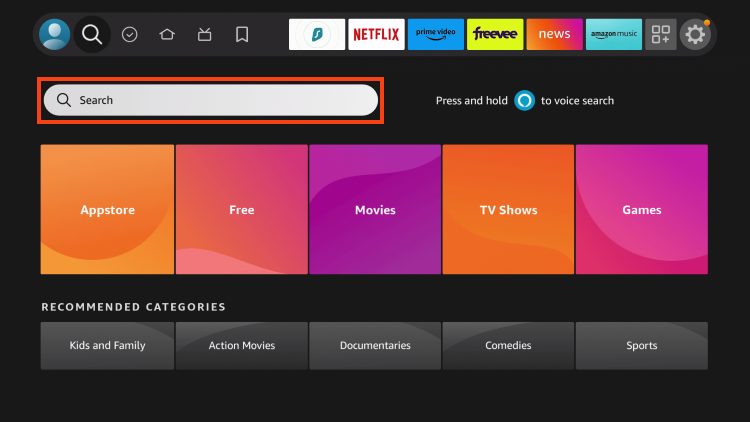
2. Search for and select Downloader.
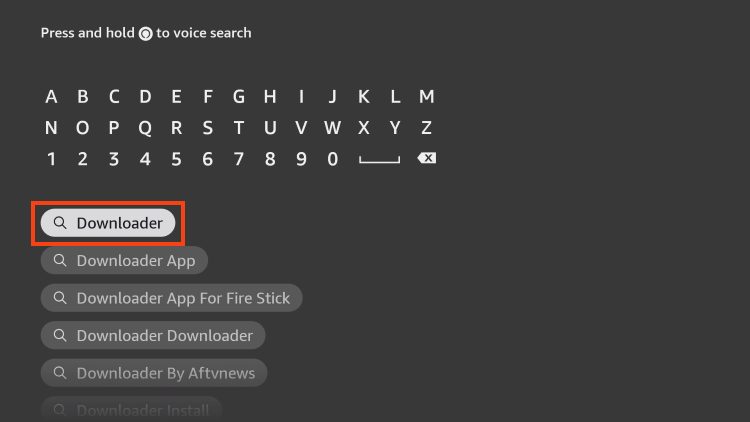
3. Choose the Downloader app.
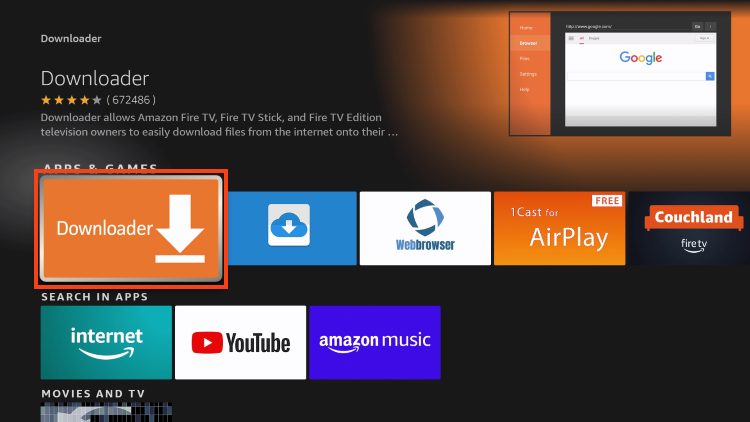
4. Click Download or Get.
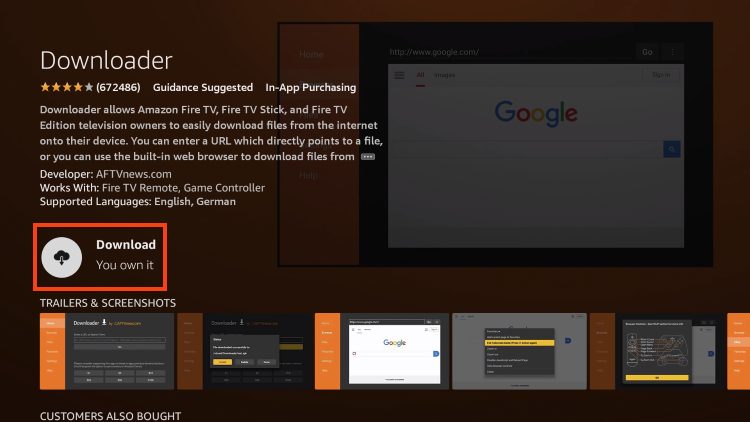
5. You will then encounter Downloader Ready to launch! message.

6. Return to the home screen to hover over Settings and click My Fire TV.
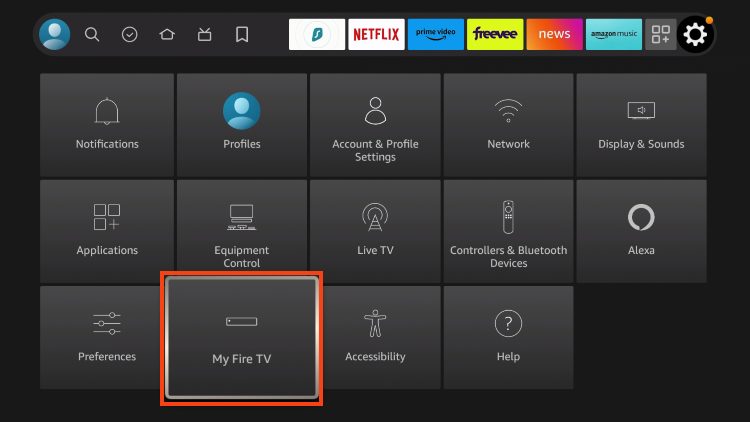
7.1. When the following set of options are displayed on the next screen, click Developer Options
(if you don’t find it follow the next step)
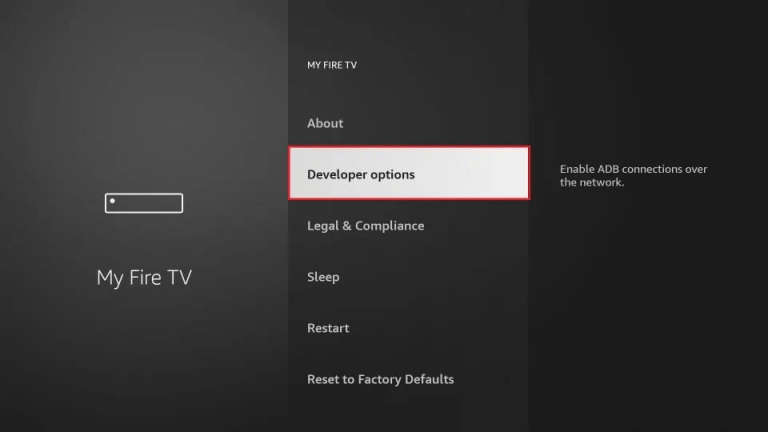
7.2 If you don’t find developer option, click about
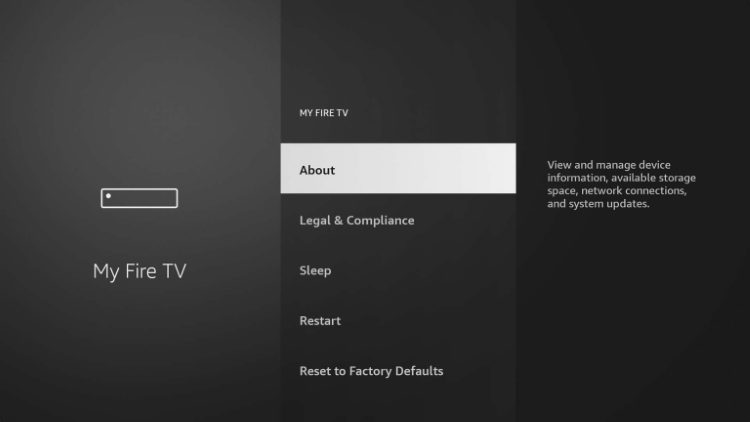
7.3 Hover over Fire TV Stick and click the OK button on your remote 7 times to become a developer.
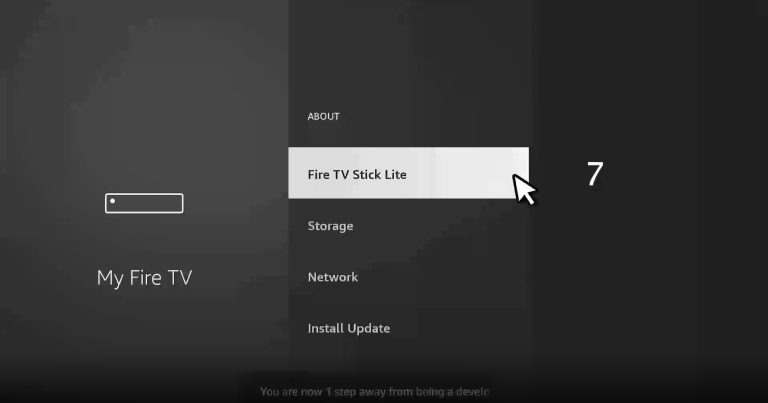
7.4 Click the back button on your remote and you will notice Developer Options is now showing within My Fire TV.
Now click on developer options
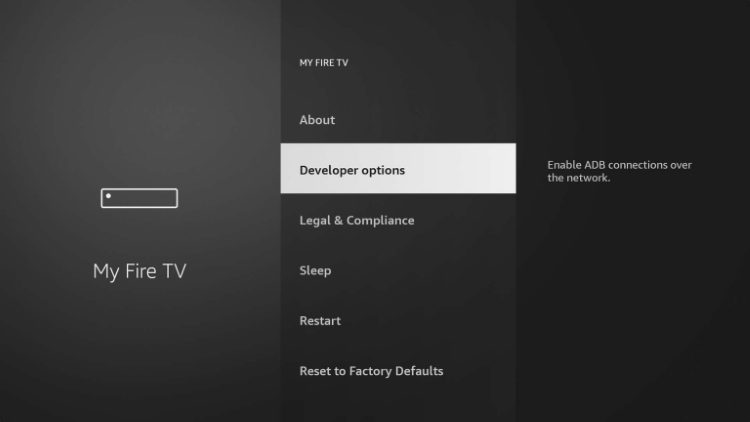
8. Click Install unknown apps.
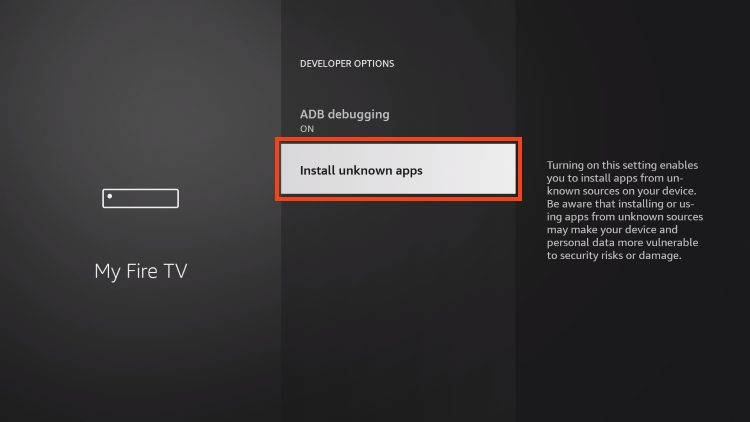
9. Find the Downloader app and click it.
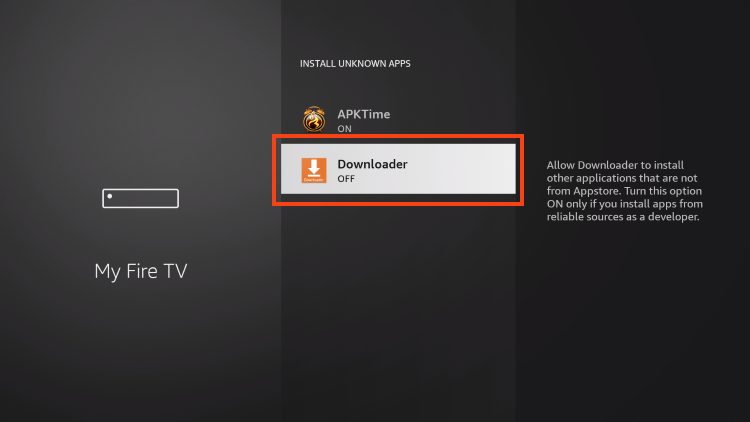
10. This will turn Unknown Sources to On for the Downloader app and enable side-loading on your device.
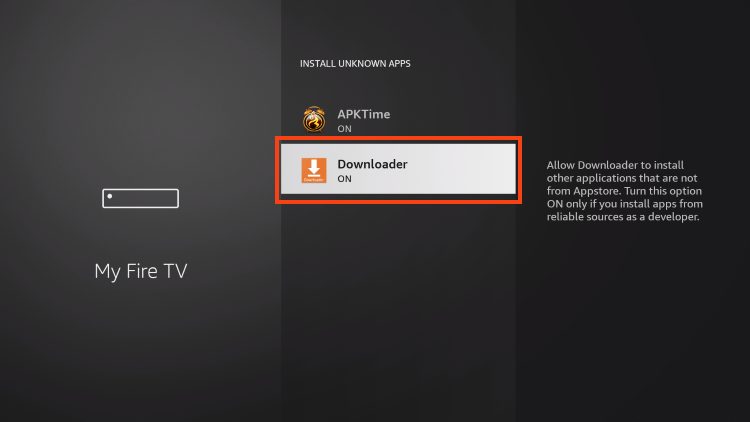
Step 2: Install TIVIMATE
11. Now launch Downloader.
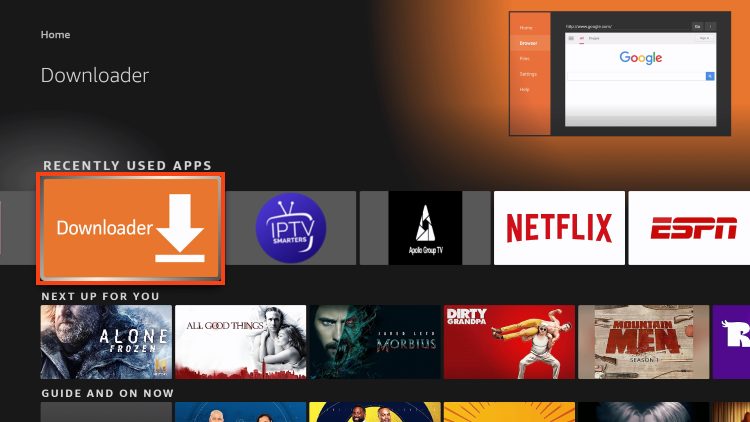
12. Go ahead and enter the following path on this window: https://www.firesticktricks.com/tivi
Note: You may also use those codes below if the first on deosn’t work:
- 40659
Click GO
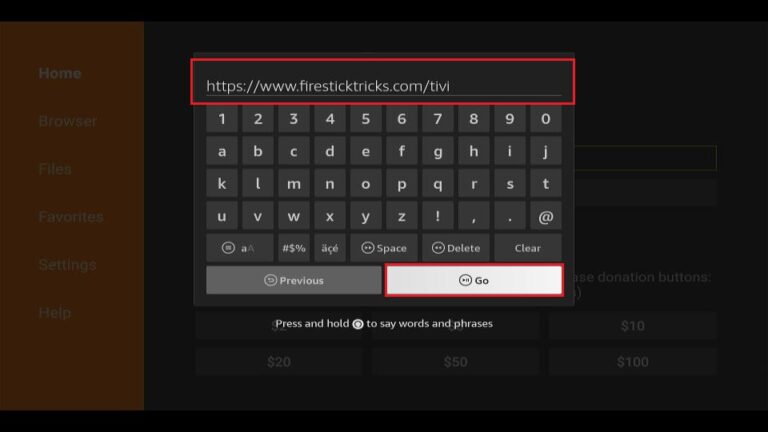
13. Give it a minute or two until the IPTV Smarter is downloaded into your FireStick device
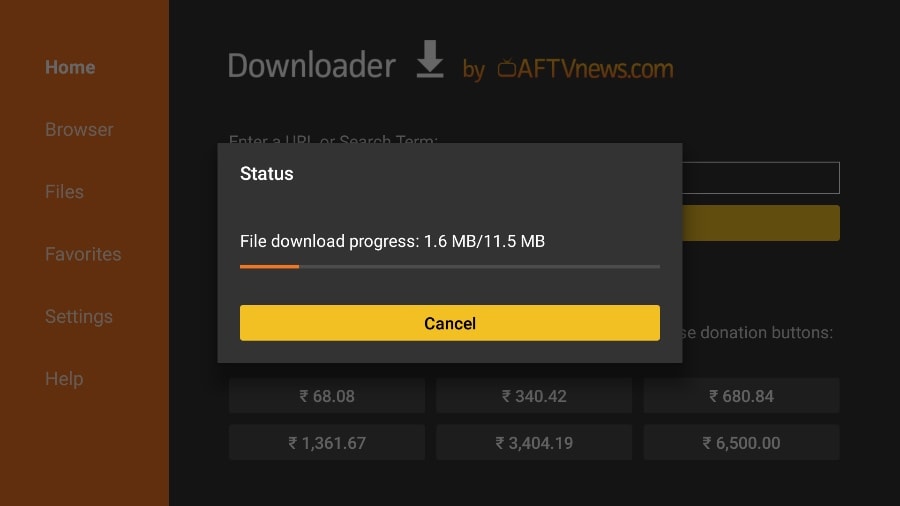
14. When the download has completed, the Downloader app will run the APK file and the installation will start
Click Install
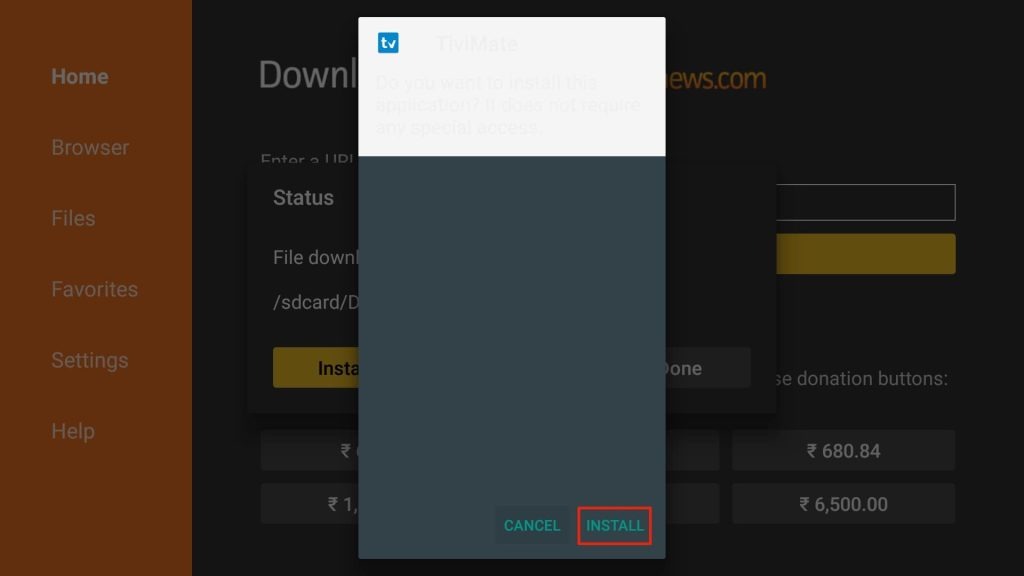
15. After installation, Delete the APK from your device.
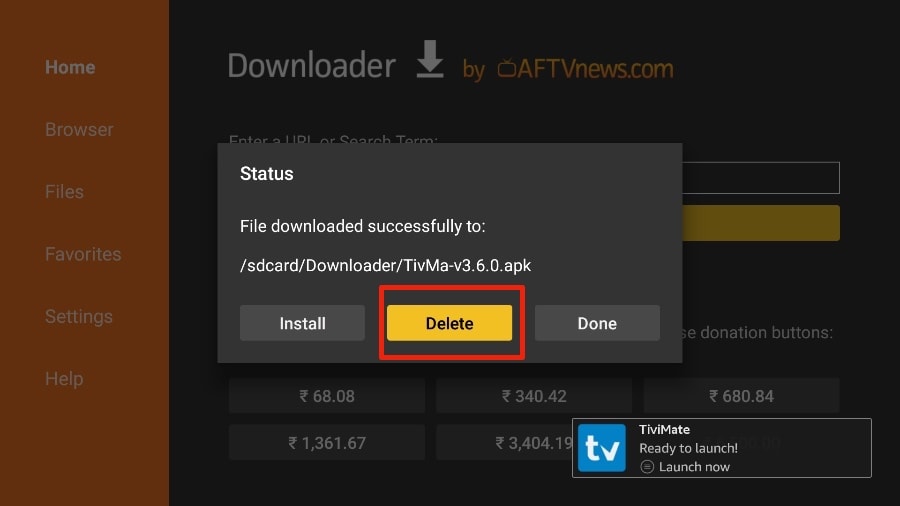
Getting Started with TiviMate
1. Press and hold the home button on your FireStick remote. Select Apps on the following screen.
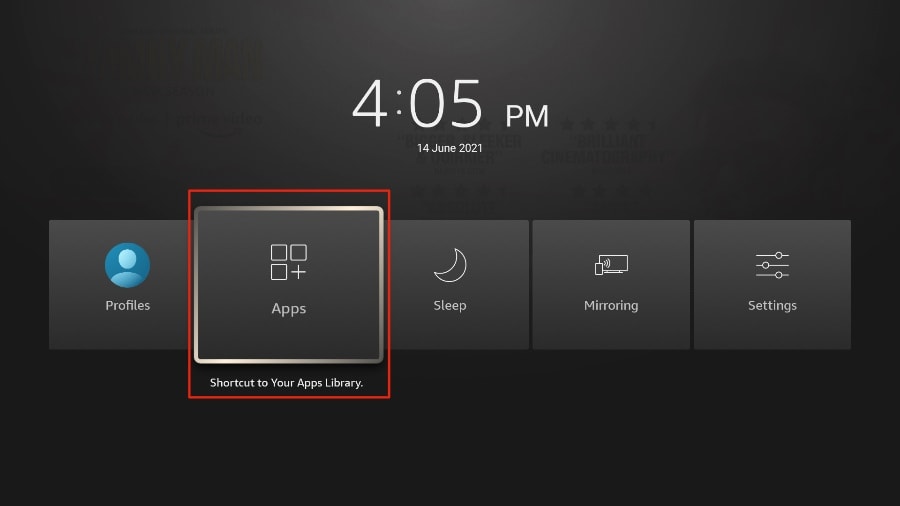
2. Open the TiviMate app.
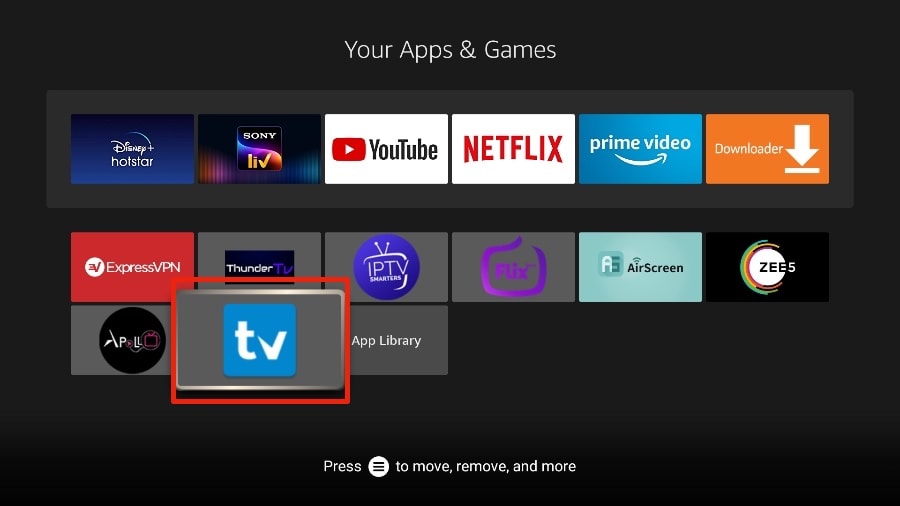
3. Select Add playlist.
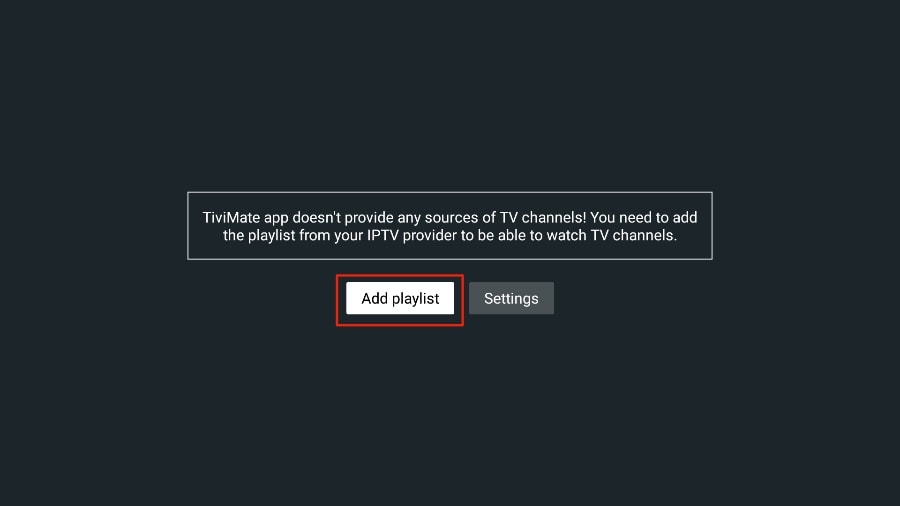
4. TiviMate will ask you to add a playlist using an M3U link, Xtream code, or Stalker Portal. Select the XTREAM CODES.
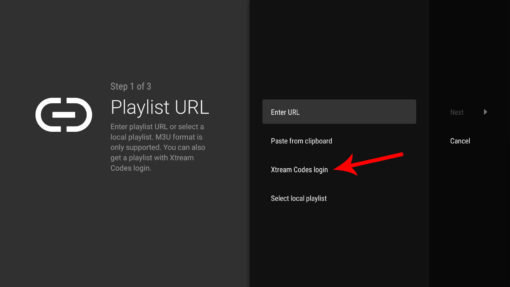
5. TiviMate will load the IPTV service and offer a peek at the number of channels and movies available in the IPTV package.
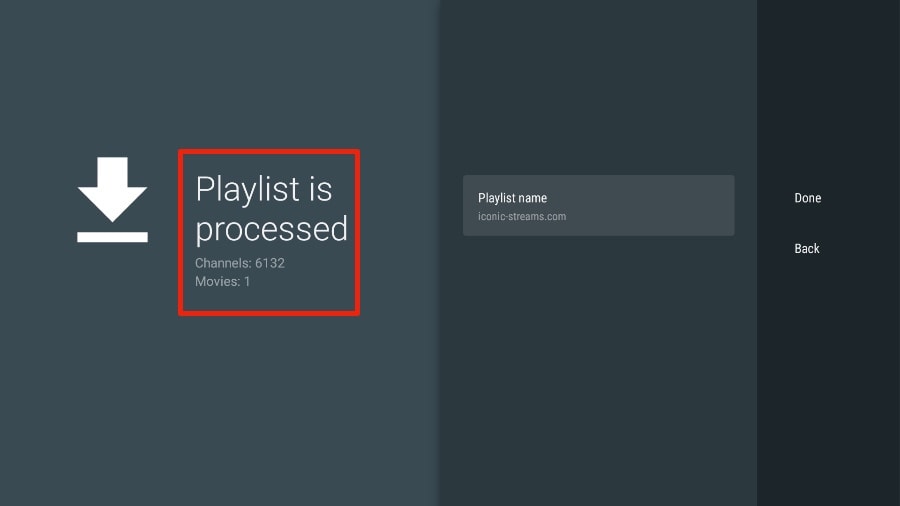
6. Add a Playlist name.
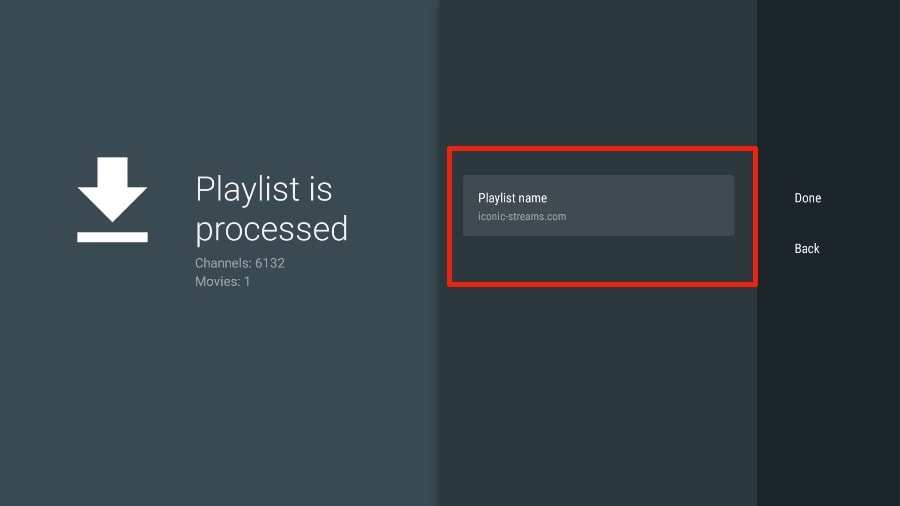
7. If the playlist is finished processing, select Done.
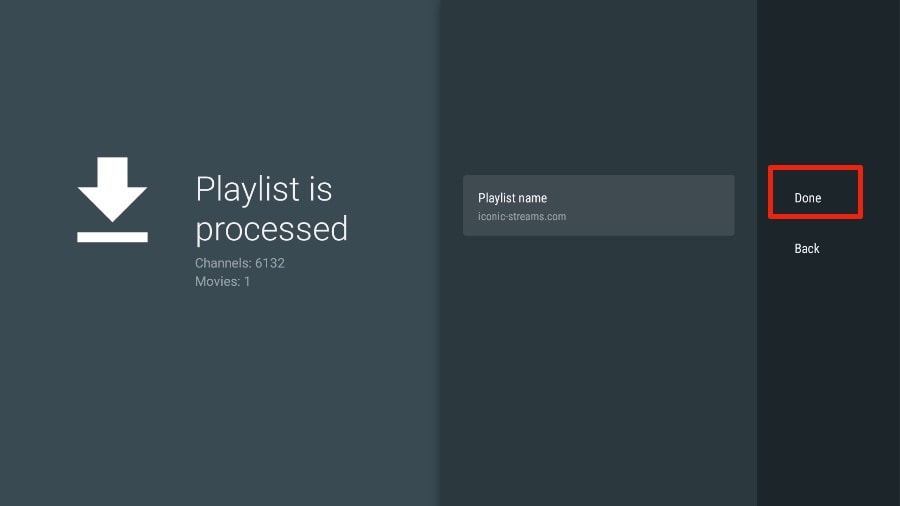
A minute or two later, you will see the IPTV service’s content appearing in the TiviMate app.
Most IPTV services come with a dedicated EPG (electronic program guide), as shown below.
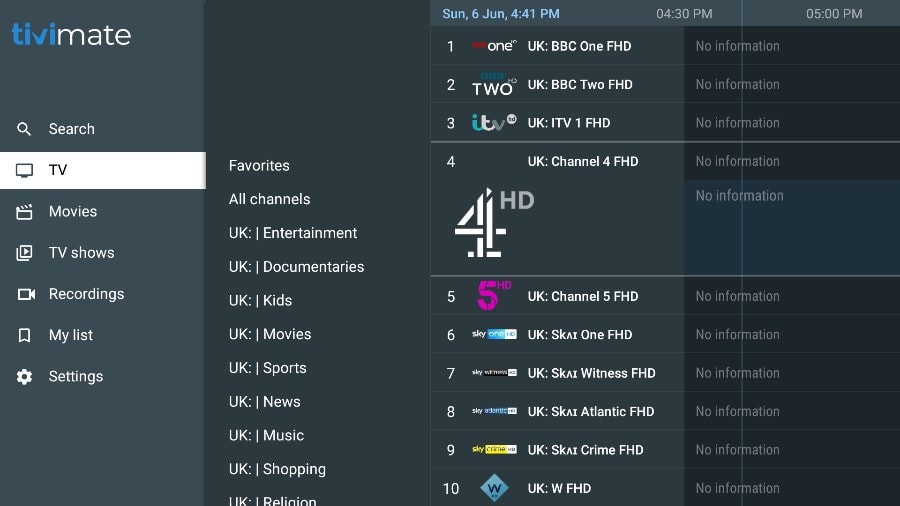
If you don’t see an EPG enabled in the TiviMate app, consider enabling it in the app’s Settings.
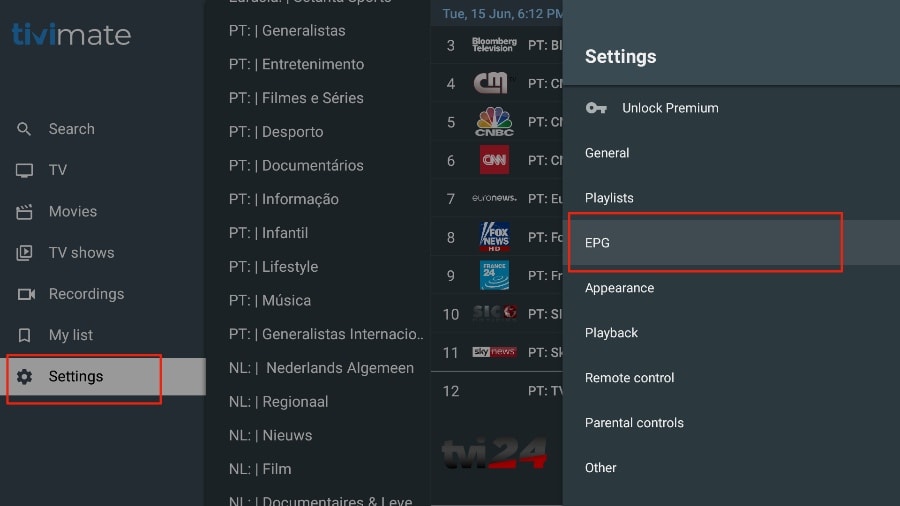
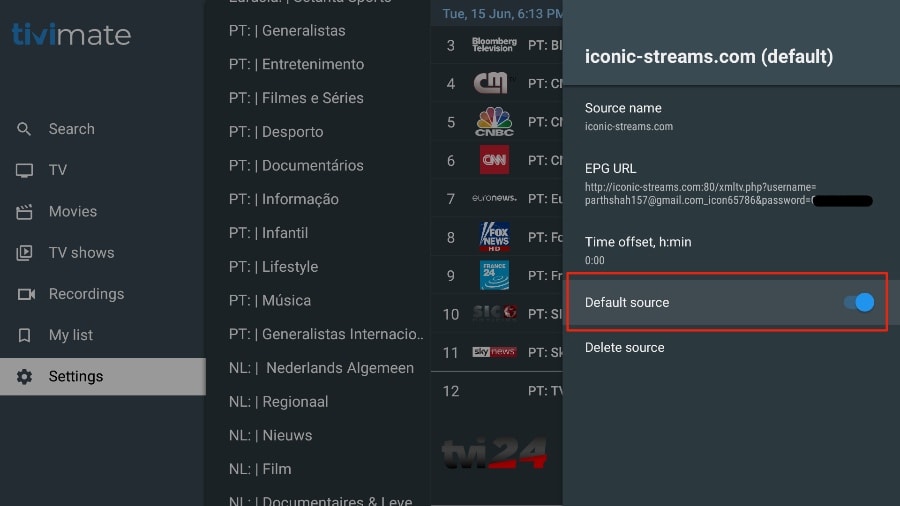
As I mentioned above, the major features of TiviMate are behind a paywall. You need to pay for the premium version to enjoy TiviMate at its greatest potential.
When you try to access any premium feature without a premium account, TiviMate will ask you to upgrade to premium. For example, when you try to add a channel to your list of favorites, TiviMate will prompt you to upgrade the app. If you wish to continue with the free version, you can hit Cancel and keep using the free TiviMate app on FireStick.
To purchase the premium version, you need to use the TiviMate Companion app from the Google Play Store. Here’s how to do it.
Step 3: Unlock premium version of TIVIMATE
Install TiviMate Companion App From the Google Play Store
TiviMate offers a 5-day trial of the premium version. Premium costs $4.99 per year for up to 5 devices. You can also opt for the lifetime version at $19.99. I advise you to start with the one-year purchase, and then if you’re satisfied with the features, you can consider purchasing a lifetime TiviMate Premium.
The thing is, you can’t purchase TiviMate Premium using the installed app on FireStick. You will have to use the TiviMate Companion app from the Google Play Store. Since the app is available on Android devices, the easiest way to get TiviMate Premium is by using an Android phone or tablet to get TiviMate Companion. If you don’t have an Android device lying around, you’ll need a helping hand from BlueStacks on PC.
Note: An Android TV Box comes with a dedicated Google Play Store to download and install apps. If you have an Android TV box at home, you can use it to install the TiviMate Companion app and purchase the premium version.
Follow the steps below to purchase a TiviMate Premium subscription using the TiviMate Companion app.
1. Open the Play Store on your Android device. Tap on the search bar at the top and search for TiviMate Companion.
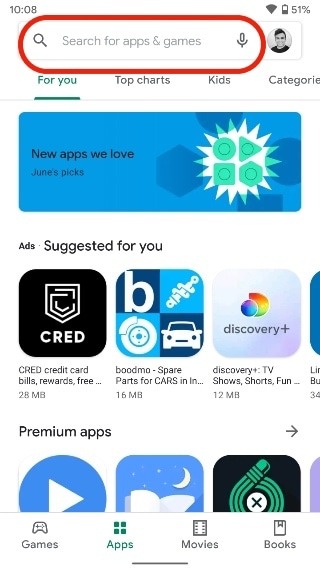
2. Download and install the TiviMate Companion app on your device.
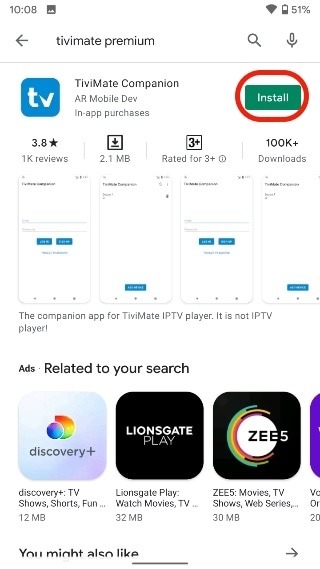
3. Open the app. It will ask you to create an account. Click the Account button.
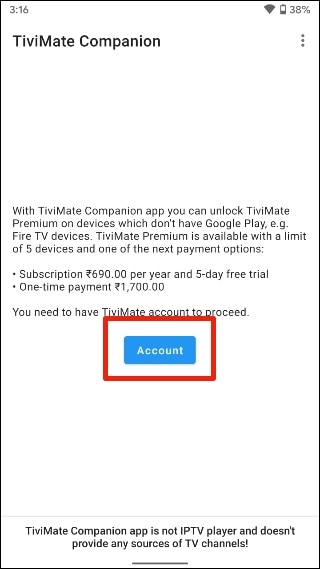
4. Click Sign up and follow the steps to create an account.
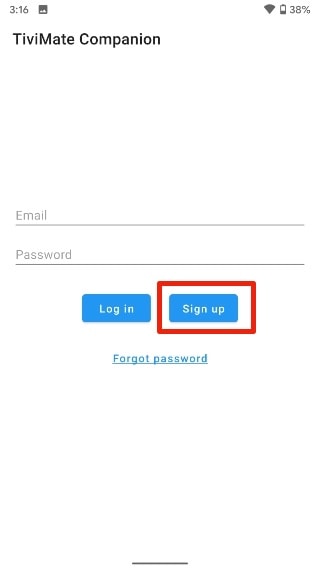
5. Sign in using your account credentials. You may then pay for a one-year subscription using a credit or debit card.
Before we move on, make sure to save your TiviMate login details in a safe place. Or save your login details in a password manager.
Unlock TiviMate Premium on FireStick
Now that you have purchased TiviMate Premium using an Android device, it’s time to activate the premium subscription on your FireStick for a flawless IPTV experience. Go through the steps below.
1. Open the TiviMate app on your FireStick.
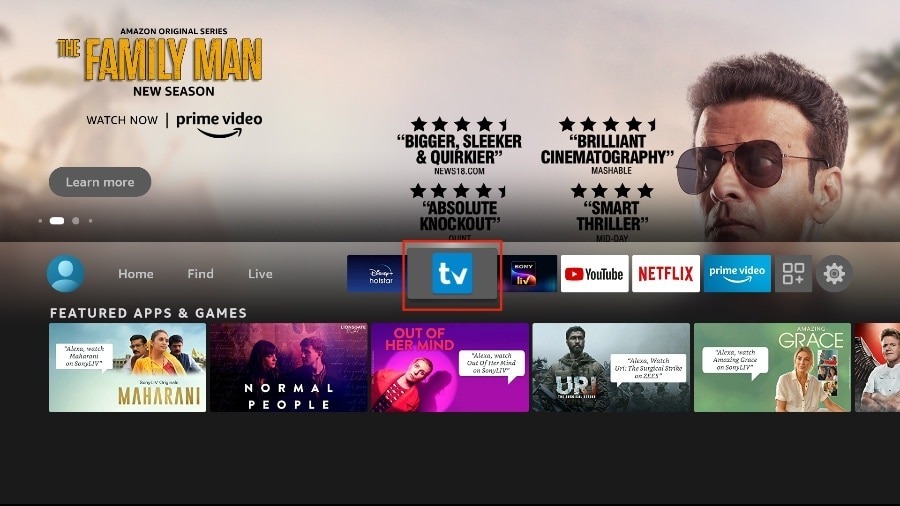
2. As soon as you try to use any of the premium features, TiviMate will ask you to unlock the feature by subscribing. Glance through all the Premium features and hit the Next button.
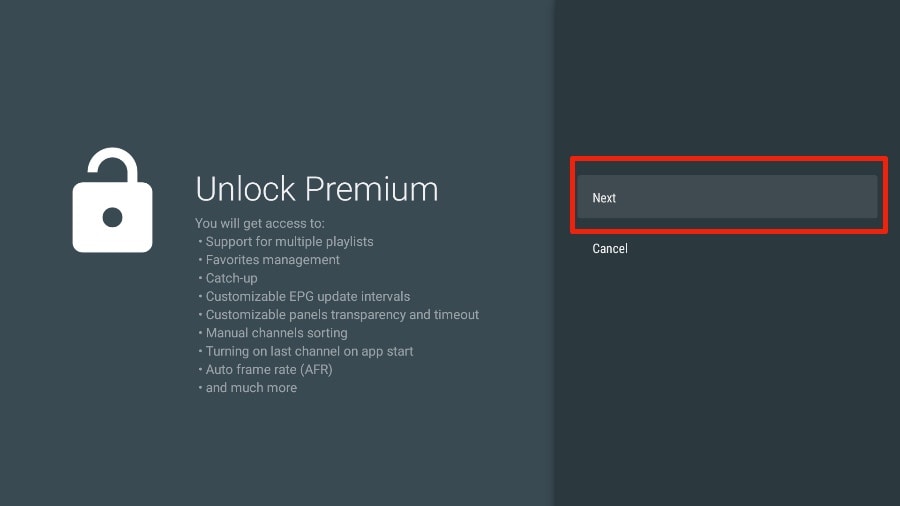
3. The following screen will ask you to buy TiviMate Premium using the Android TiviMate Companion app. We have already done that. Click on the Account button.
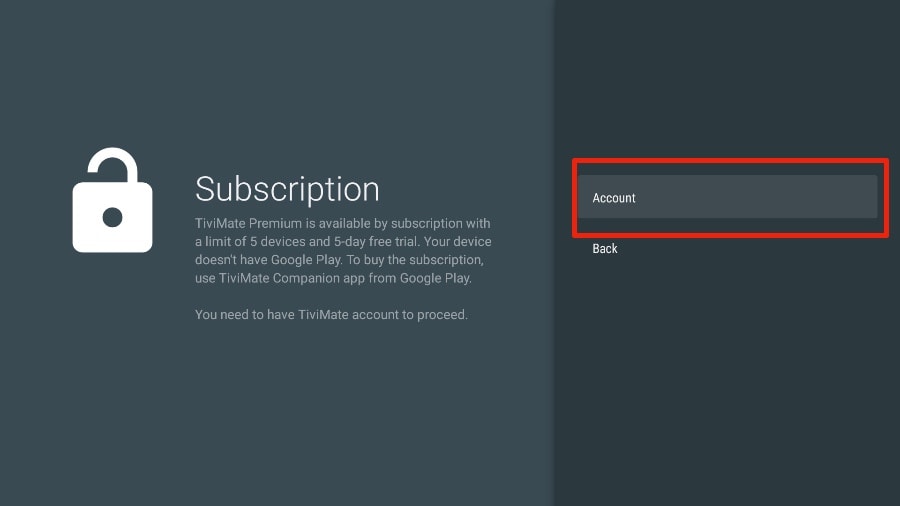
4. Add your TiviMate account Email and Password and click on Log in.
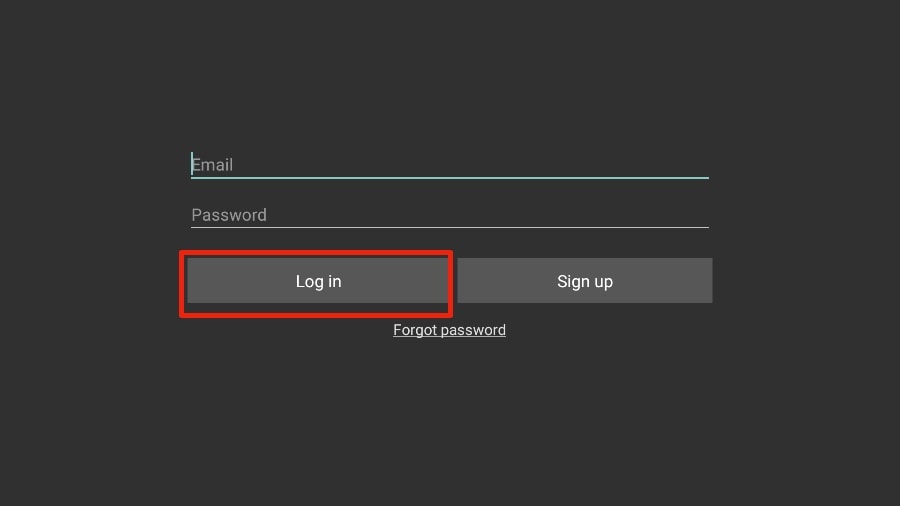
5. If you don’t remember your password, hit the Forgot Password button at the bottom. TiviMate will send you a password reset link on your registered email ID. Reset your password and try to log in using the new account credentials.
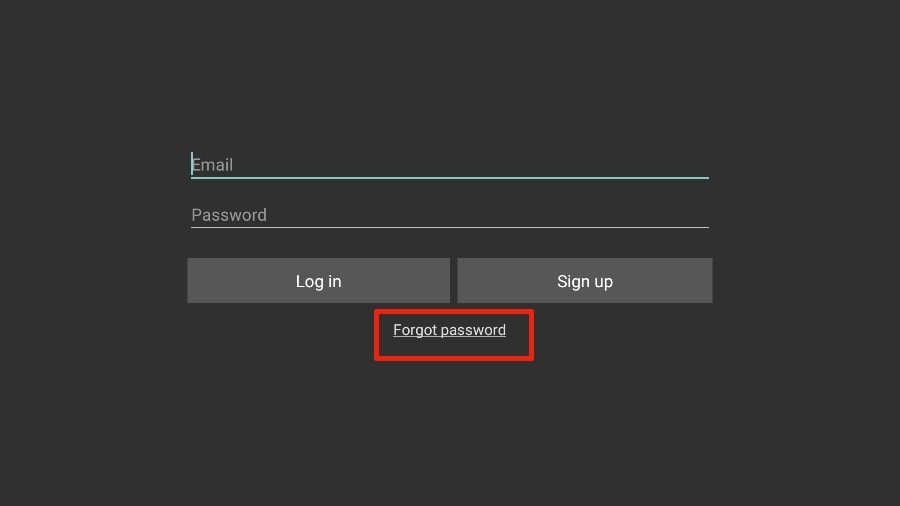
That’s it. You have successfully activated TiviMate Premium on FireStick. You can now enjoy all the features of the TiviMate IPTV player with your choice of IPTV provider.
TiviMate Details and Features
The TiviMate app is an IPTV player. As expected, one of the prime selling points of the app is the built-in video player. The video player is feature-rich and perfectly complements the rest of the app. If you have subscribed to multiple IPTV services, you can add them in the TiviMate app as well.
You can also favorite multiple channels from IPTV services and view them from the Favorites menu. I recommend that you utilize the Groups and Favorites functions so you don’t have to search through thousands of TV channels to find the content you want.
Record Content
TiviMate IPTV Player allows you to record content to view it later. If you don’t have time and want to watch something later, you can hit the Record button in the video player and view it later from the Recordings tab on the home screen of the TiviMate app.
Enable Subtitles
This one is quite useful when you’re watching content that’s not in your native language. From the player menu, simply hit the CC (closed captions) button and enable subtitles from the sliding menu.
Add to Favorites
There are multiple ways to add a channel to your favorites in the TiviMate Player app. Our go-to method is using the Add to Favorites button within the video player.
Multi-view Mode
If you want to view multiple channels at once, TiviMate has an option for that as well. From the player menu, you can select Multi-view and select another channel to view two channels at the same time.
Sleep Timer
This is a must-have for any IPTV app. A sleep timer turns off the app after a set amount of time. I’m glad to see the sleep timer built right into the player menu. Simply press the stopwatch icon on the video player screen and select the time from the right side menu.
Users can automatically put the TiviMate app to sleep in anywhere from 15 minutes to 240 minutes. This feature is useful, for example, when children are watching TV before bed. You can put a half-hour timer and shut down the app.
Change App Appearance
Not a fan of the default look and theme of the TiviMate app? Go to Settings and you can easily change multiple aspects of the current look, such as the TV guide, font size, background color, and even selection color.
