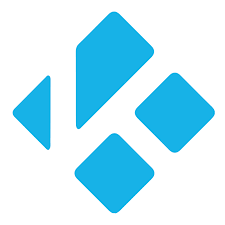
INSTALL KODI
This tutoriel will show you How to install Kodi on Android, Microsoft Windows, Linux, iOS, and devices such as Amazon FireTV, Smartphones, Apple TV, Xbox, Raspberry Pi, & PC
Overview
Kodi is an open-source media player which is a free application that functions as a digital media center. This application enables you to play your media, cast it between various devices, from a primary location to other devices.
You can use Kodi on most of the operating systems such as Android, Microsoft Windows, Linux, iOS, and devices such as Amazon FireTV, Smartphones, Apple TV, Xbox, Raspberry Pi, and PC. This article learn you bring IPTV channels on the newest version of Kodi Krypton
This guide will show you How to Install Kodi on Android devices and enjoy tons of free Movies, TV Shows, Live Streams, Sports, and more.
Installing Kodi on any Android device is available in only a few steps which we will provide below.
In this tutorial, we are installing Kodi on both an Android TV device and a Stock Android device. See our resource guide below if you are unfamiliar with the differences in Android operating systems.
Download KODI (Krypton)
1. Start by downloading Kodi based on your operating system at https://kodi.tv/download. In this case, we select “Windows“
*Please note, the installation process is very similar in all operating systems
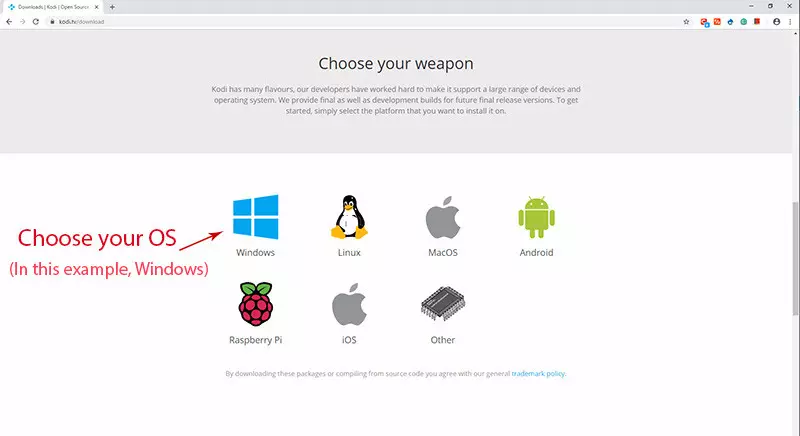
2. Install IPTV channels on KODI
Click on “Add-ons“.
Choose Add-ons
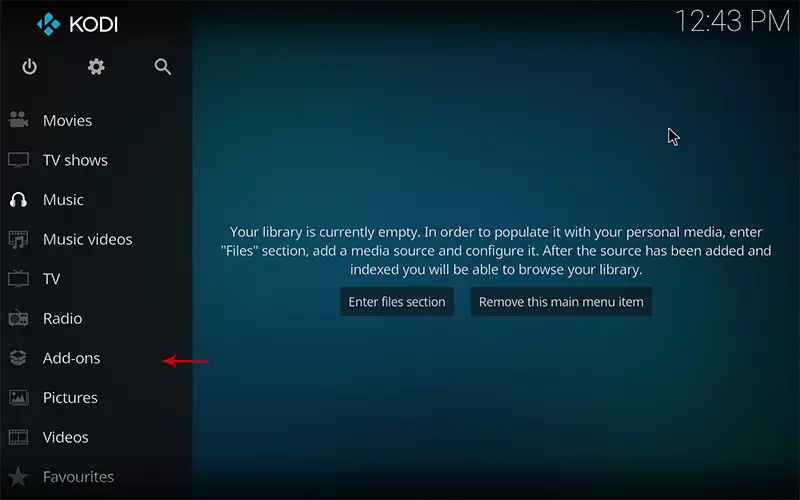
3. Now click on “My Add-ons“.
Press My Add-ons to select and customise required Add-on
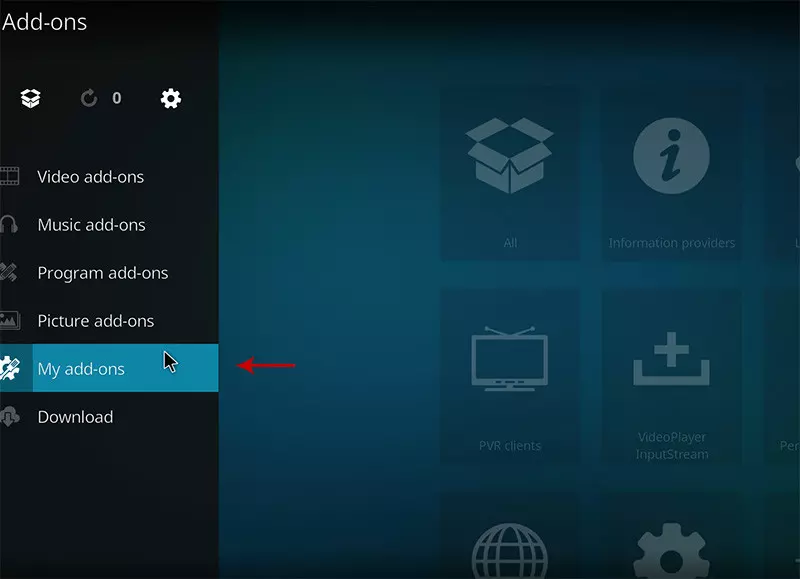
4. Select “PVR clients“.
Select PVR clients where in image shows
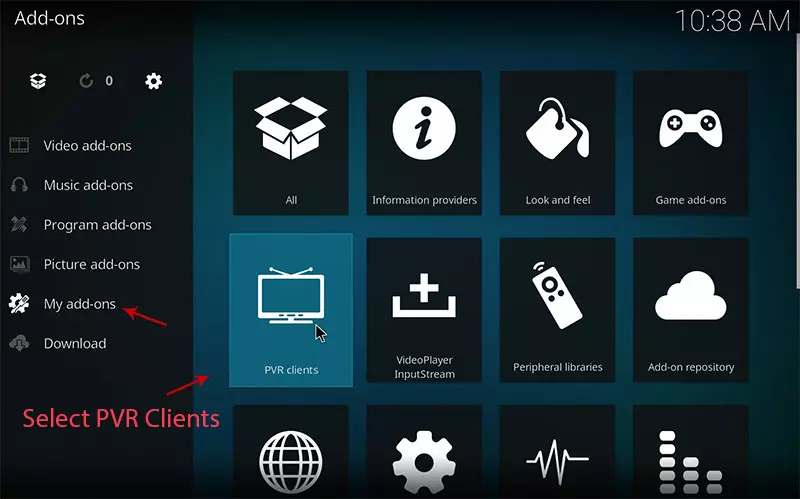
5. Select “PVR IPTV Simple Client“.
There are other add on from third parties in Kodi to load IPTV Channels , But PVR IPTV simple client is one of default add ons
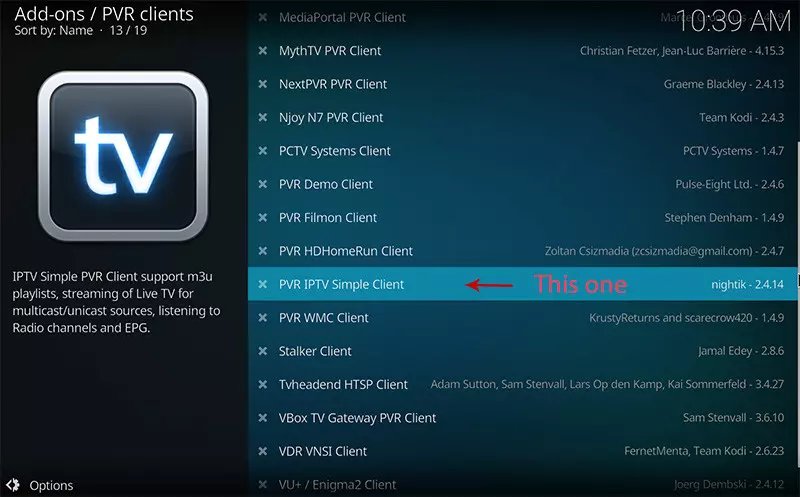
6. Click on “Configure“.
Click on Configure , we need enter IPTV details
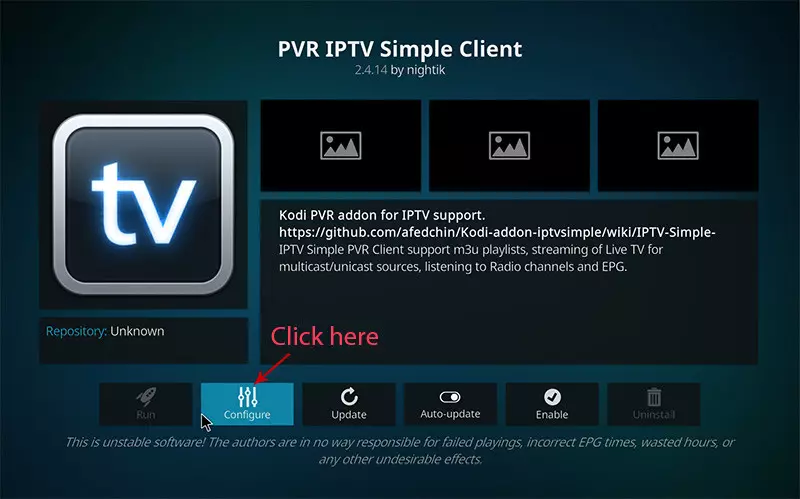
7. Select “M3U Play List URL“.
You can choose saved m3u file too in Location , But its better to Enter M3u list URL to have allways updated list
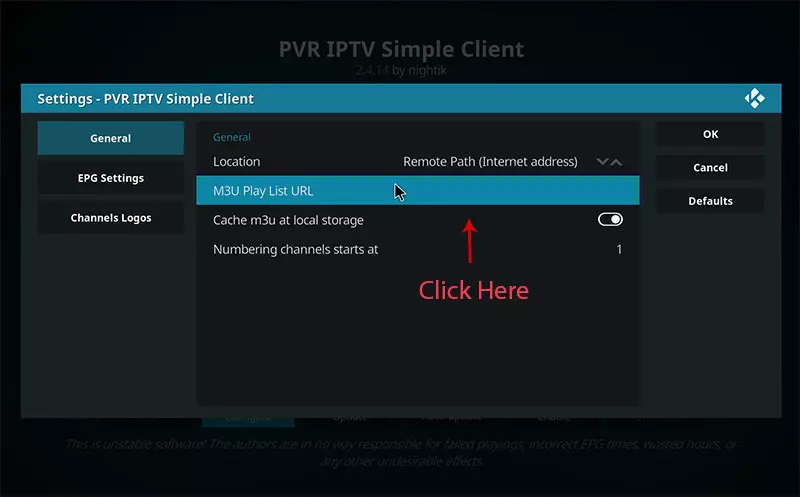
8. Now paste your M3U URL.
Paste the m3u link you got from your IPTV provider
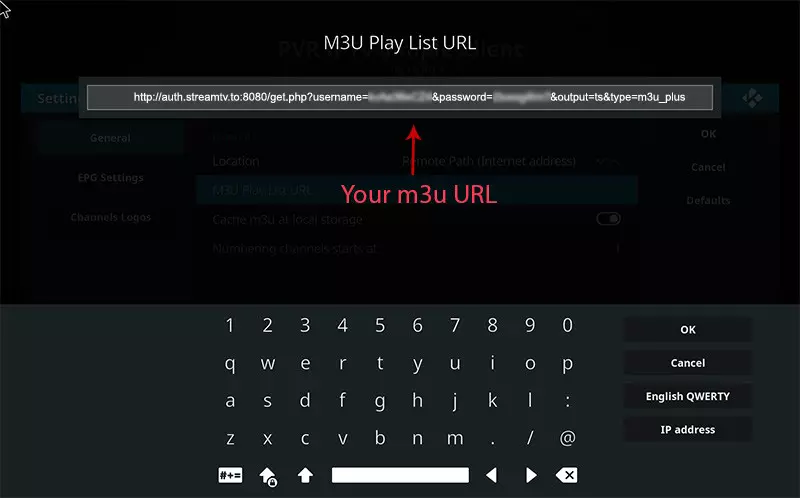
9. Now click on “XMLTV URL” for install EPG
click on “XMLTV URL” for install EPG URL
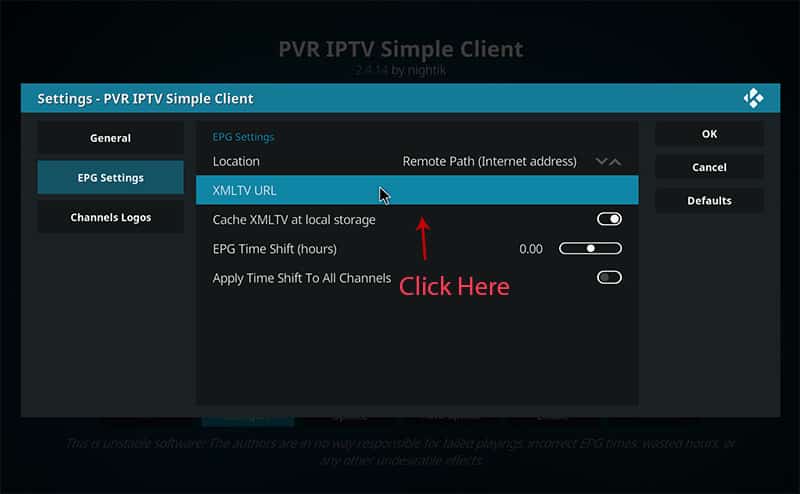
10. Now paste your EPG URL.
Check FAQs to learn how to find EPG URL
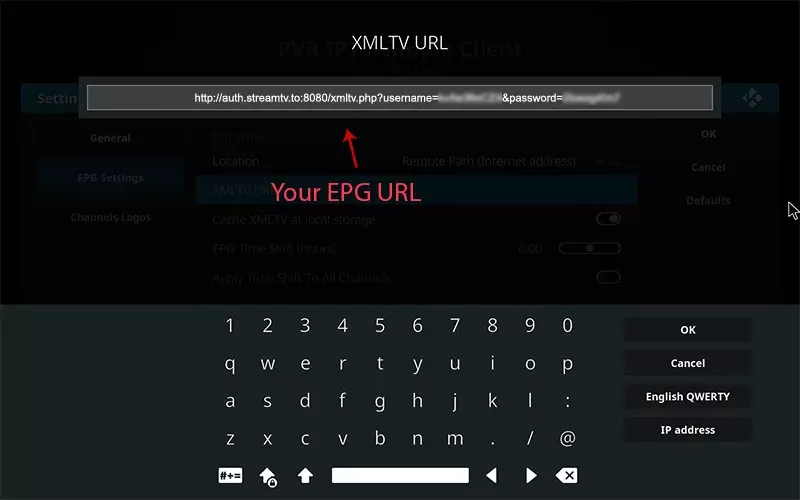
11. Click on “Enable“
Enable PVR IPTV simple Client
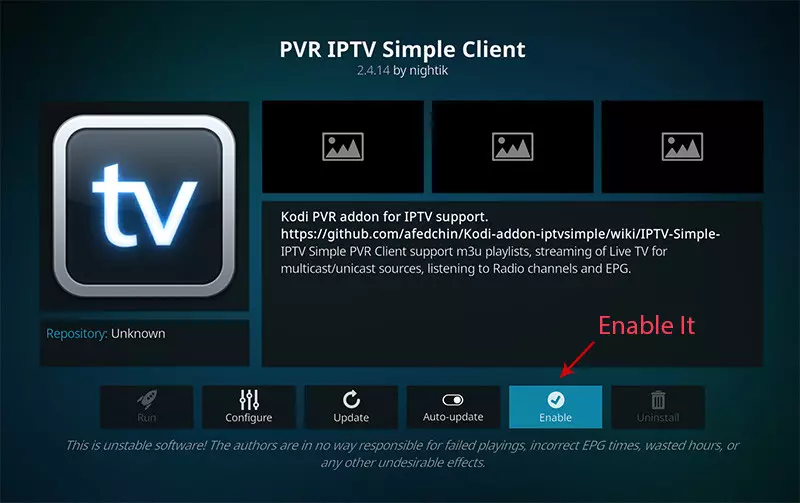
12. Now click on “Channels“.
Click on Channels to see Channels and groups list.
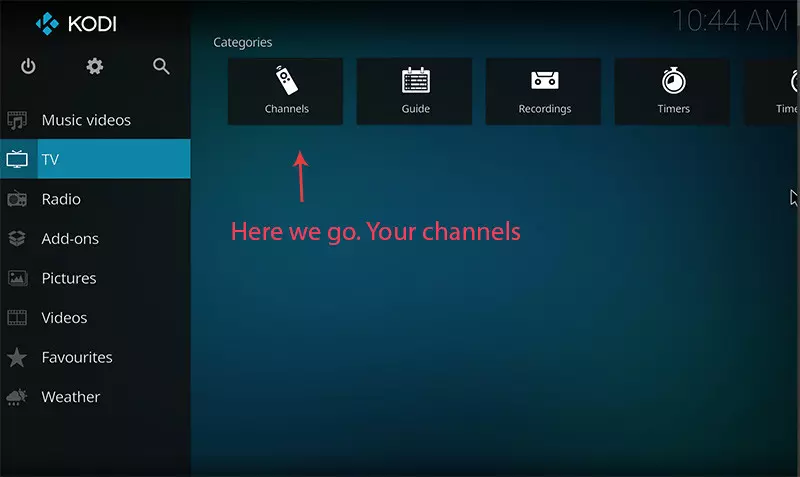
13. Load channels
Wait until you see the notification about updating channels and the installation process is over.
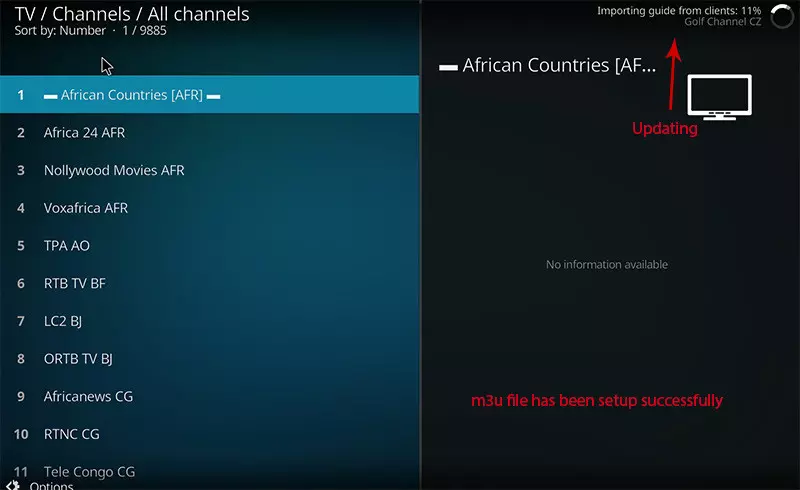
FAQ:
How to find EPG ?
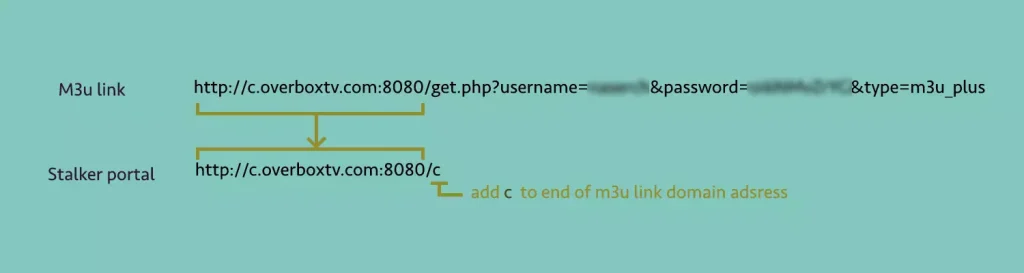
Surely, you will get a different experience than watching traditional satellite TV content . You will have more options to watch and the best thing, you will have freedom and flexibility that you lack in the case of traditional TV.
The process is quite simple and easy, just follow the steps given above and bring the new world of entertainment to your home.
